[Фриформы и адаптивные компоненты revit] #2 Практика. Turning torso. Создание формы
Вторая часть цикла будет совсем короткой, просто для закрепления теории из первой части.
Для тренировки работы с формообразующими мы построим эскиз башни HSB Turning Torso — небоскрёба Сантьяго Калатравы.
В следующих статьях работа будет вестись в основном с адаптивными семействами и вам придётся попотеть!
Для начала, посмотрите вторую часть видео.
Хотите попробовать создать такую форму самостоятельно? Значит, вам стоит скачать файл проекта! Оставьте контактные данные и получите доступ к учебным моделям.
А теперь повторим основные моменты в удобном текстовом виде.
- Создать Новый проект, желательно на правильном шаблоне (а лучше всего — воспользоваться файлом «02_Turning Torso_start.rvt» из учебных материалов).
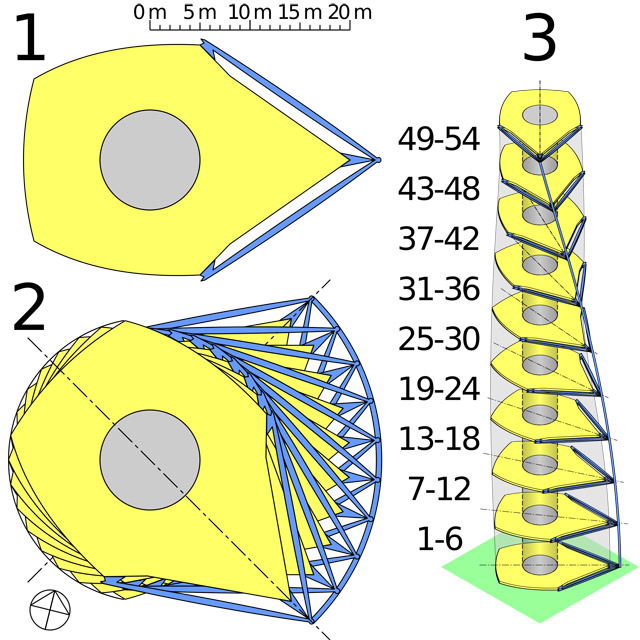
- Добавить в проект необходимое количество уровней (в нашем случае — 59). Расположить их на нужных отметках, дать правильные имена.
Примечание: Перечисленные действия — стандартный функционал программы. - Создать Форму в контексте (Лента — Формы и генплан) — желательно дать осмысленное имя, например Форма башни.
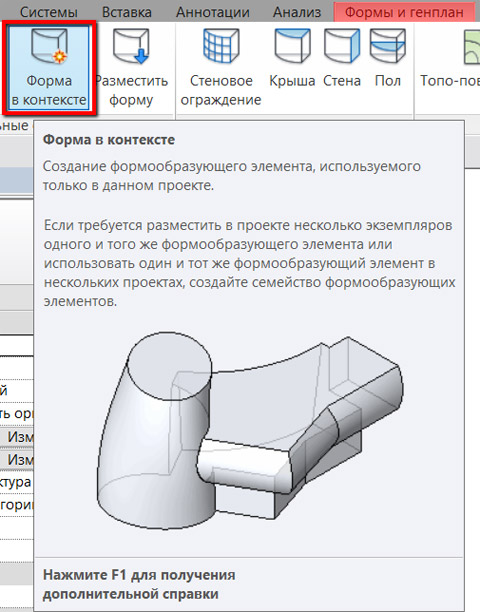
- Создать эскиз Линиями модели поверх вставленной картинки на плане/уровне первого этажа. Способы рисования ничем не отличаются от обычных способов рисования в программе Revit.
- Преобразовать линии во Вспомогательные, для того чтобы они не исчезли после создания формы. Выбрать линии поставить галочку в строке свойств — Вспомогательная линия.
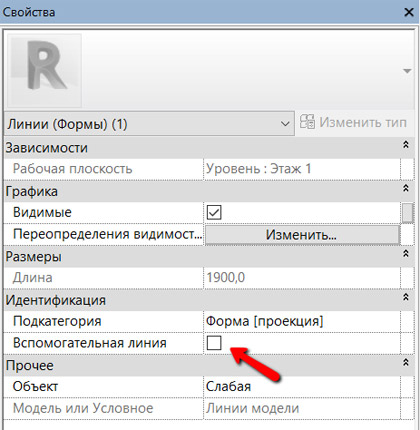
- Выбрать внешний контур, создать Выдавливание.

- На любом фасаде дотянуть верхнюю грань формы до нужного Этажа.
- Для скручивания торса требуется отключить Блокирование профиля выбранной формы.
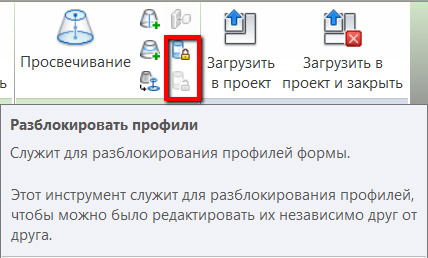
- Выбрать верхнюю грань формы и повернуть на 90 градусов относительно центра башни.
- Подковообразный профиль преобразовать в полую форму. Дотянуть верх полой формы до уровня Второго этажа. Отключить Блокировку профиля для полой формы, также как сделали это у башни.
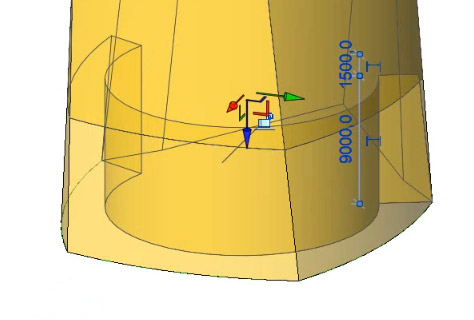
- Отредактировать верхний контур полой формы, так чтобы вырез попал точно в ребра башни. Выбрать верхнюю плоскость полого элемента с помощью TAB, нажать на кнопку Редактировать профиль. Удобнее работать на плане этажа.
- Добавить машинное помещение на верху башни, в качестве основы выбрать нужный уровень/этаж. Создать Окружность радиусом как на картинке из интернета и преобразовать ее в Форму.
Не забудьте дотянуть верх цилиндра до последнего этажа.
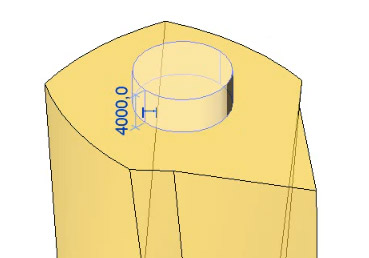
- Завершить создание формы «Зеленой галочкой». Выбрать форму и добавить к формообразующему перекрытия — Фомообразующие элементы-перекрытия.
Теперь у нас есть основные Технико-экономические показатели по зданию (см. Свойства формы).

- Создание спецификации — стандартный инструмент, поэтому только важные пояснения:
- выбрать категорию Формы — Фомообразующие элементы-перекрытия.
- добавить интересующие вас поля, например Площадь и Периметр этажа.
- настроить Сортировку и Форматирование в спецификации по вашему вкусу.
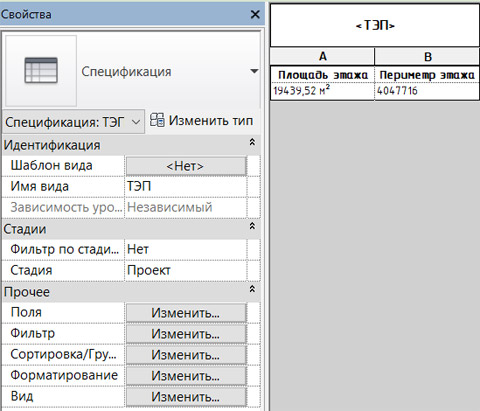
Алексей Борисов.
Эксклюзивно для BIM2B.
