[Фриформы И Адаптивные Компоненты Revit] #3 Turning Torso. Первое Адаптивное Семейство
В третьей части цикла мы создадим адаптивное семейство – заготовку блока (секции) башни.
Вот как оно будет выглядеть:
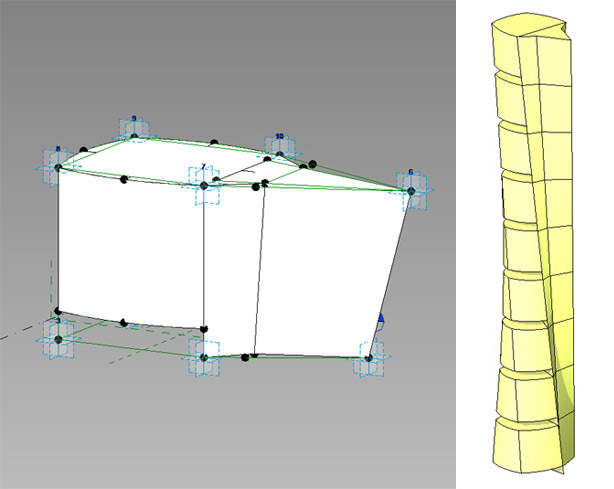
Семейство не самое простое, поэтому может понадобиться пересмотреть видео несколько раз.
Как всегда, для вашего удобства мы вынесли все ключевые моменты в текст статьи.
Первое адаптивное семейство
- Создать новое семейство на основе шаблона Метрическая система, адаптивная типовая модель.rft
- Рисуем Прямоугольник, инструмент линия – Опорный объект, со включенной галочкой 3D привязка. Размеры лучше дать похожими на те, что требуются в проекте.
- Добавим еще две линии для получения треугольника у одной из сторон прямоугольника.
- Выберем все пять точек и преобразуем их в Адаптивные
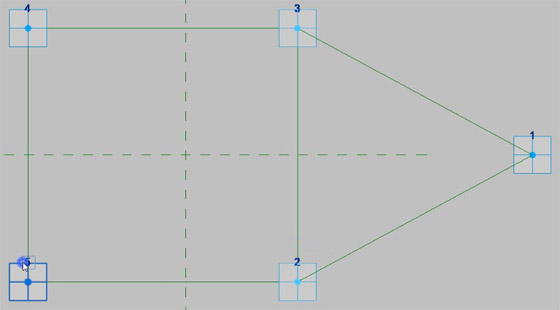
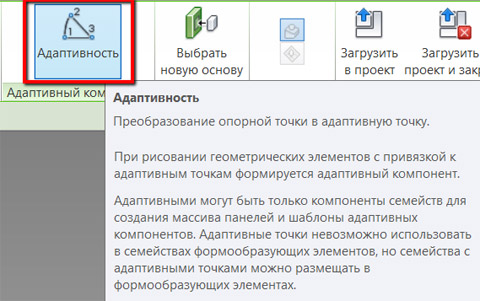
- Случайную нумерацию приведем к упорядоченной, по порядку по часовой стрелке, начнем с характерной части секции треугольного носика. Клик по Номеру точки и ввод нового значения, последующие точки перенумеруются самостоятельно.
- Добавим дополнительные Вспомогательные – Линии, вершины которых размещаем на вспомогательных линиях. Корректируем значение Нормализованных длин точек на концах новых линий на панели свойств у выбранной точки.
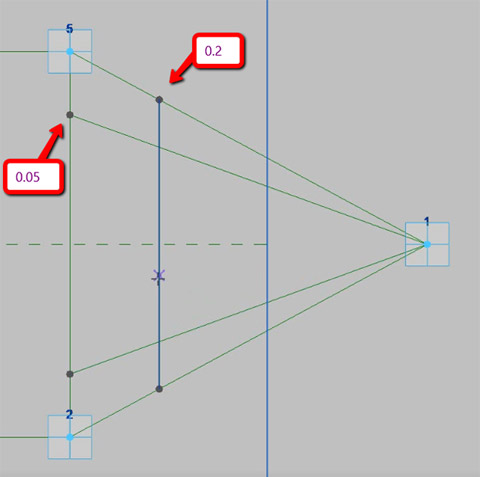
- Добавим линии излома поверхности. Используя в качестве опоры Адаптивные точки и вертикальную линию. Промежуточные точки не следует устанавливать сразу на пересечении линий созданных на предыдущем шаге.
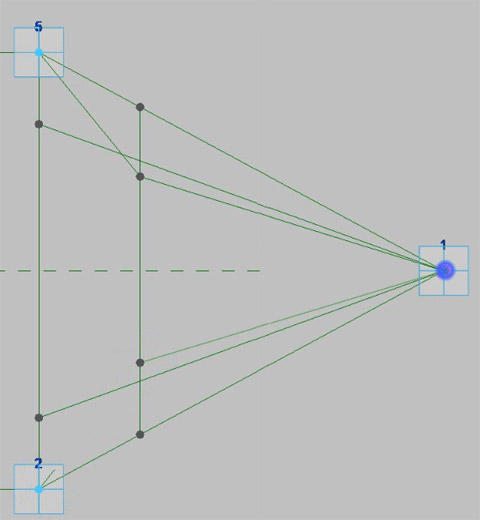
- Точки на вертикальной линии по очереди назначаем Точками основы по пересечению с диагональными линиями. Для того чтобы при изменении положения линий и адаптивных точек, служащих им основой, они всегда находили свое пересечение.
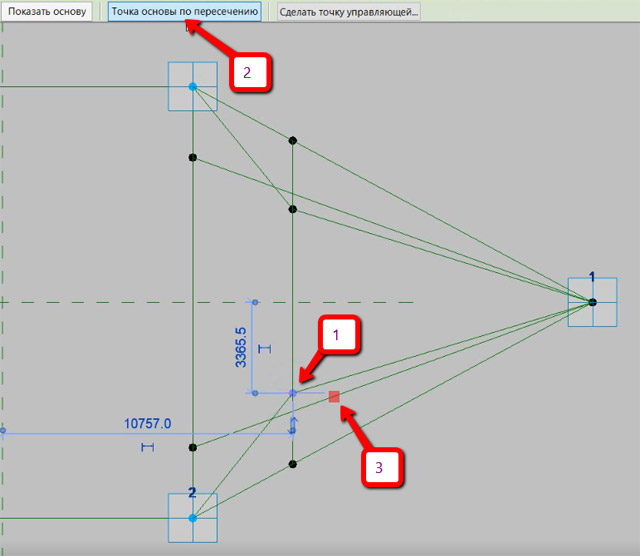
- Копируем все линии и точки вверх на высоту шести этажей 6х3000=18000мм. Для точного задания направления разверните вид на Спереди (или любой другой вид фасада) с помощью Куба. Команда копировать, как всегда, располагается на панели редактирования.
- Верхний ряд адаптивных точек снова пере нумеруем, с той же последовательностью как делали до этого на нижнем поясе.
- Выбрав контур линий на нижнем и верхнем уровне, создадим новую Форму перехода для клина секции
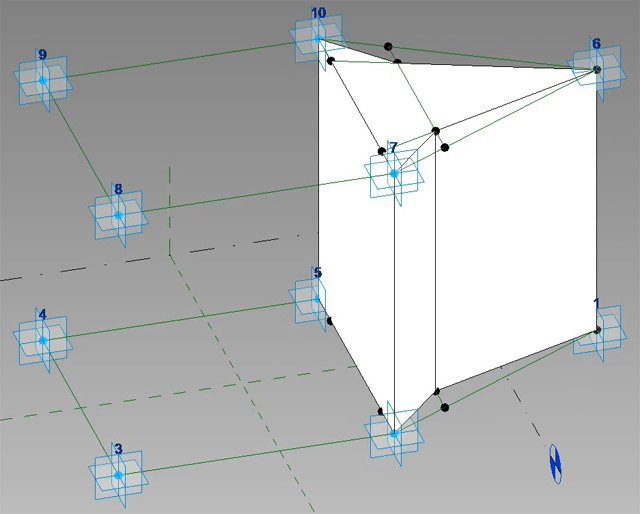
- Сохраним семейство как Прототип секции
Второе адаптивное семейство
- Снова создаем Адаптивное семейство. В нём создаем Вспомогательную линию с 3D привязкой, обе точки которой делаем Адаптивными.
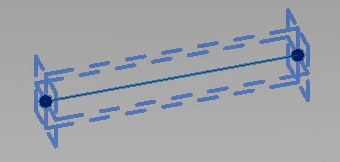
- На эту линию установим пару Точек недалеко от адаптивных точек.
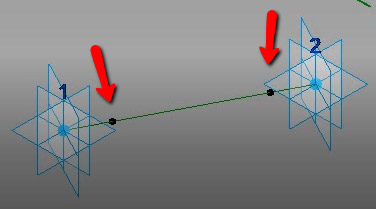
- На Опорные плоскости этих точек установим еще по одной, указывать плоскости придется вручную, для каждой точки.

- После чего выделяем новые точки в свойствах задаем значение параметра Смещение = 1000мм
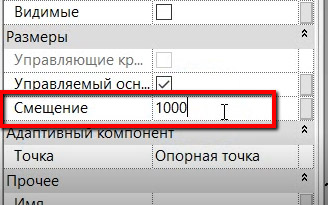
- Обе точки сместились в одном направлении, нам же необходимо одну из них развернуть в другую сторону, ставим галочку в свойствах точки у Адаптивной точки – Обращено.
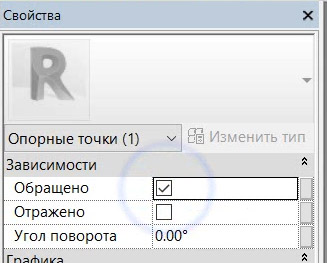
- После чего выделим точку у Адаптивной точки и точку со смещением привязанную к ней, и щелкнем по команде создать Сплайн.
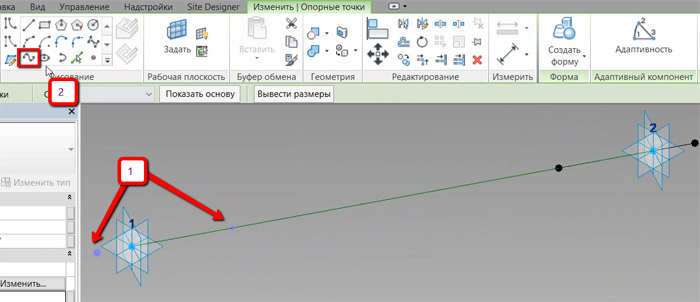
- Базовые точки, необходимо передвинуть на концы первоначальной линии, для этого обнуляем(=0) или ставим единицу (=1) для их нормализованных параметров.
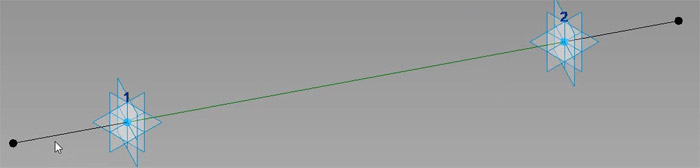
- Для параметра Смещение у крайних точек добавим Параметр – По экземпляру с именем Вылет. Сохраним семейство как Линии на двух точках. После чего загрузим в семейство Прототип секции.
Сборка центрального блока секции
- Разместим нашу адаптивную линию на верхнем контуре секции, используя привязку к середине линии. В двух направлениях, два экземпляра.
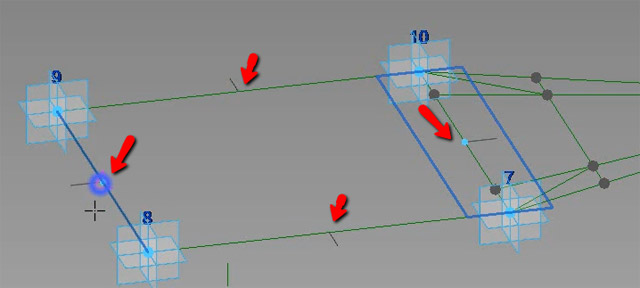
- Если выделить обе адаптивные линии, можно назначить их параметру Вылет, новый управляющий параметр Вылет дуги.
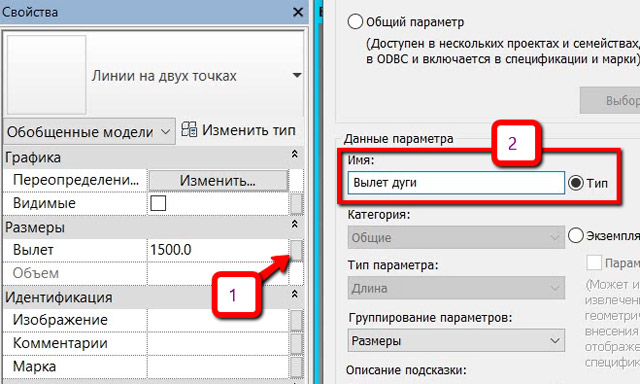
- Теперь сплайнами по три точки нарисуем контур выпуклой секции. Опорный объект – Сплайн
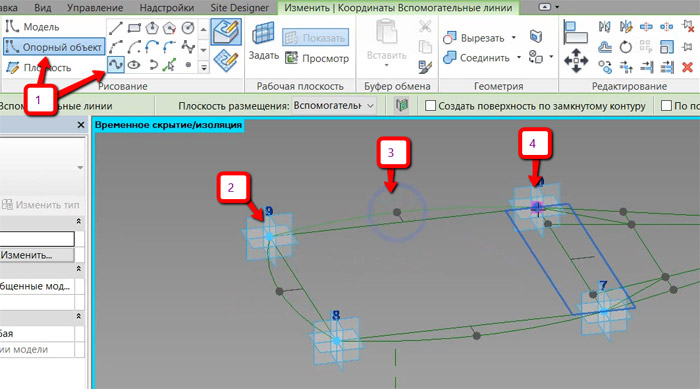
- Теперь добавим контур внизу секции, который на оригинале башни смещается на этаж. Соединим угловые Адаптивные точки верхнего и нижнего контура, Вспомогательными линиями. На которых, в свою очередь, создадим еще один контур. Для того, чтобы вычислить смещение нормализованного параметра точек нового контура, разделим единицу на шесть этажей.
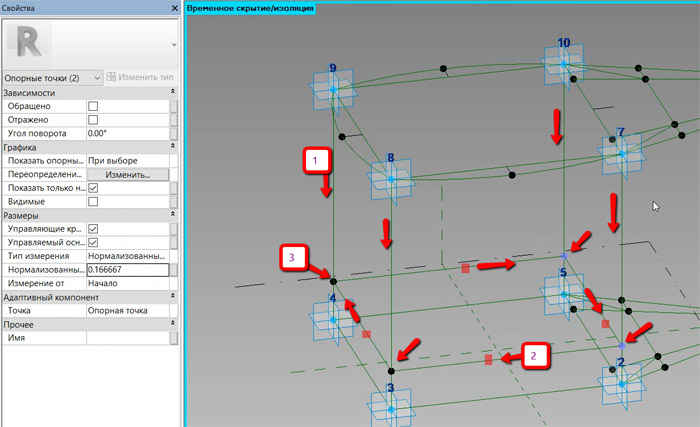
- Повторяем размещение семейства Адаптивных линий, назначим уже созданный нами параметр Вылета дуг. Создадим сплайны по периметру, после чего выберем контур верха секции и контур на промежуточном уровне и создадим Форму.
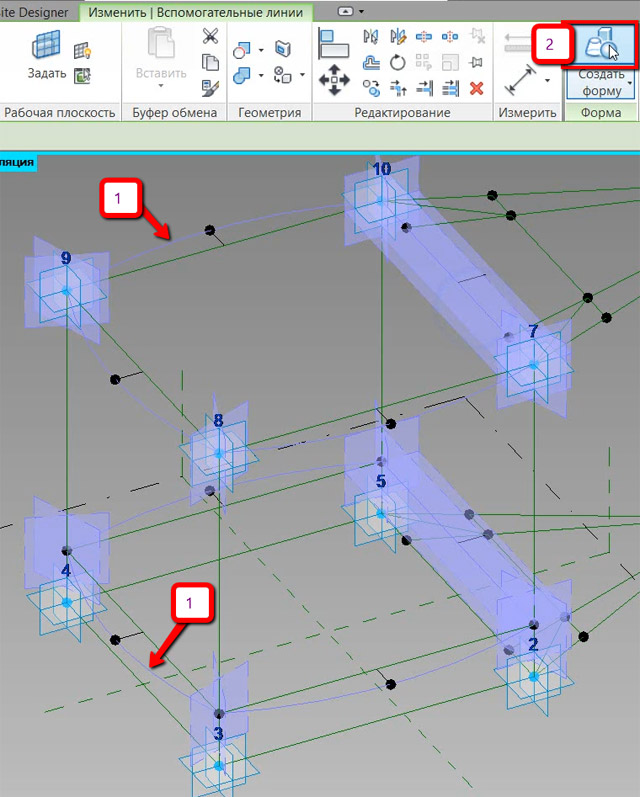
- Полученное семейство тестируем, перемещаем адаптивные точки, немного вверх, вниз и т.д. Если форма не разваливается и нет сообщений об ошибках, сохраняем файл и грузим его в наш проект.
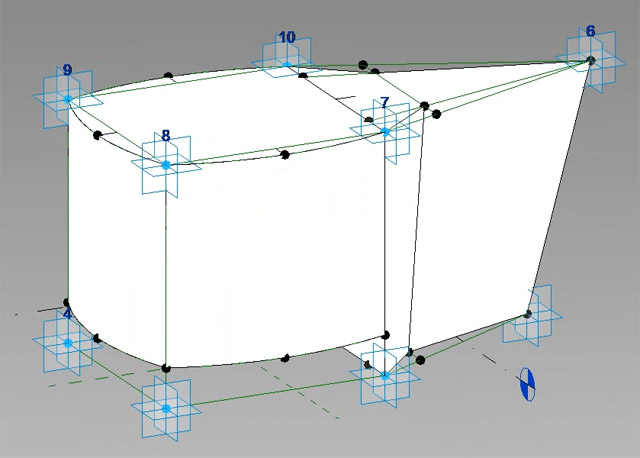
Проверка в проекте
- Выделяем форму, и идем в Контекстное редактирование. Там выделяем одну из боковых граней башни и нажимаем на кнопку Разделить поверхность.
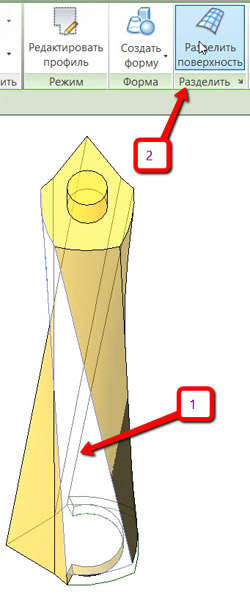
- Разделенной поверхности скажем, что она должна быть с членением один на один. А в Окне выбора пересекающихся плоскостей, укажем все Этажи нашей башни.
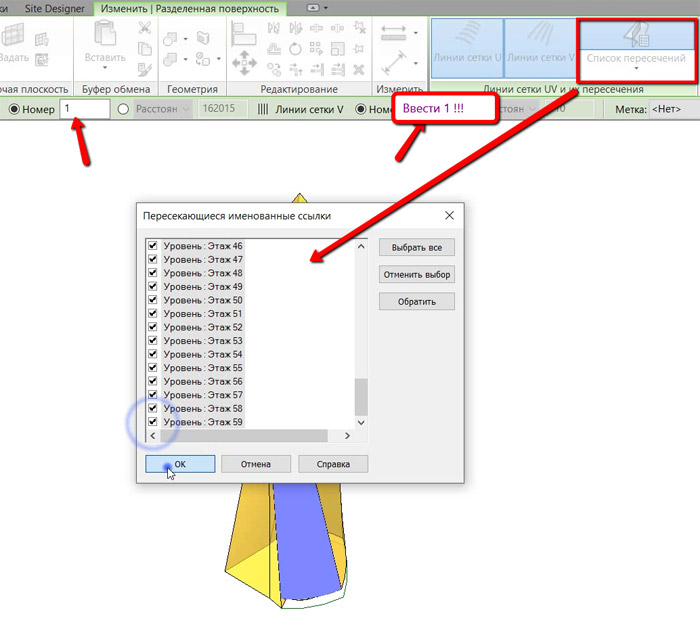
- Так же поступим еще с двумя гранями, как на картинке. И для всех разделенных поверхностей, включим показ Узлов.

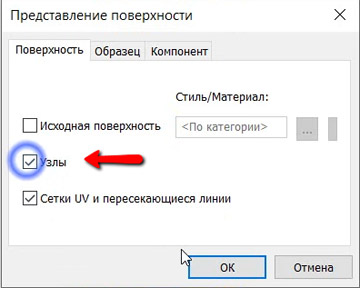
- Переходим на вкладку Создание – Компонент и устанавливаем нашу Секцию на узловые точки, в той последовательности как они у нас были пронумерованы в Адаптивном семействе. Начнем со Второго этажа, 5 точек и еще пять точек на шесть этажей выше.
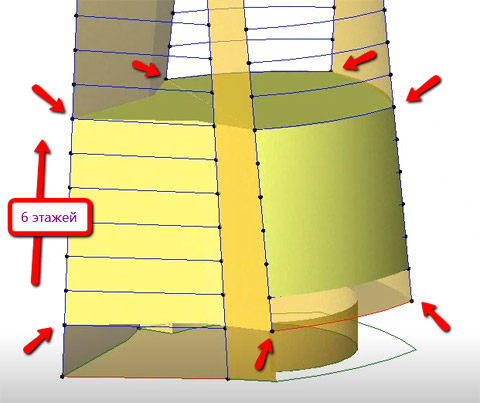
- Выбираем первую секцию и размножаем её по башне командой Повторить.

- Завершаем редактирование формы. Любуемся результатом при скрытых формообразующих.
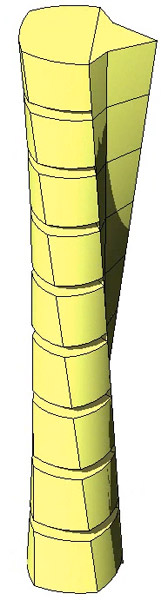
Алексей Борисов.
Эксклюзивно для BIM2B.
