[ВИЗУАЛИЗАЦИЯ В REVIT] #7. ПРАКТИКА. НАСТРОЙКА ДНЕВНОЙ СЦЕНЫ
Пошаговая настройка визуализации готовой модели. Практика. Часть 2: настройки дневной сцены
В прошлой статье мы поставили и настроили 2 камеры. Сейчас займемся настройкой освещения, визуализации и экспокоррекцией. Если вы пропустили первую часть статьи, для начала скачайте архив
Настройка освещения
Для начала, установим солнце для дневной сцены. Посмотрим на план, вид Уровень 1.
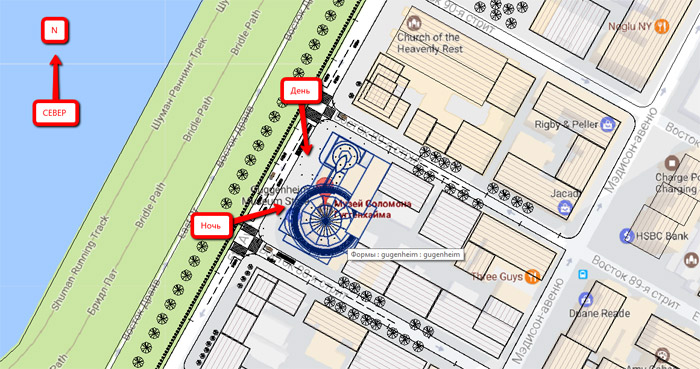
Север находится наверху вида в плане, камера для дневной сцены смотрит практически точно с Севера на Юг. Открываем окно «Визуализация». Убедимся, что в строке «Схема» выбран пункт «Снаружи: только солнце». Находим кнопку с тремя точками в разделе «Освещение», в конце строки «Настройка солнца».
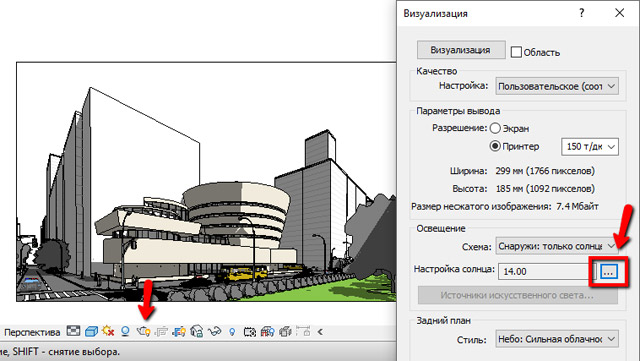
Способ первый. Освещение по реальному географическому положению
В окне «Параметры солнца», для «Статического расчета инсоляции», чтобы солнце светило под углом 45 градусов к нашему взгляду, можно выставить время в районе 13-14 часов дня, это как раз будет примерно 45 градусов к лучу нашего взгляда, да и солнце будет практически в зените.
Ситуация складывается весьма удачно, и мы не будем нарушать естественное освещение объекта (плюс к реалистичности).
Для более точного построения теней, в разделе «Параметры» — «Местоположение» задайте реальное расположение объекта или просто перетащите значок на карте (либо просто укажите город, выбрав его из списка или выполнив поиск).
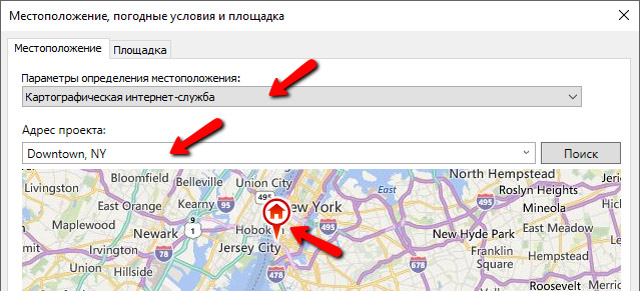
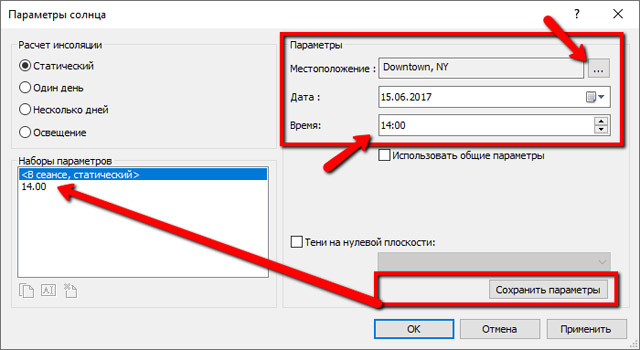
Способ второй. Освещение относительно вида
Для расчета инсоляции выбрать пункт «Освещение» и в поле «Азимут» поставить 90.00° для освещения сцены справа или 270.00° для освещения слева. Высоту можно оставить раной 35.00°.
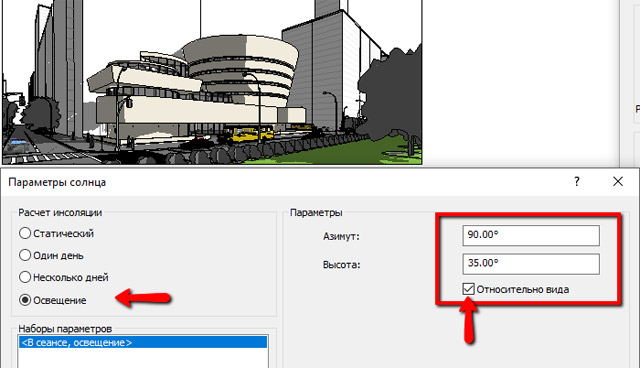
Обязательно поставьте галочку «Относительно вида», в этом случае расчет угла поворота будет вестись от направления взгляда текущей камеры.
Общие настройки визуализации Revit
Настройка фона
После завершения настройки солнца, заглянем в «Задний план» окна «Визуализация».
Мы можем указать одну из стандартных HDR карт неба или задать свою картинку в качестве фона.
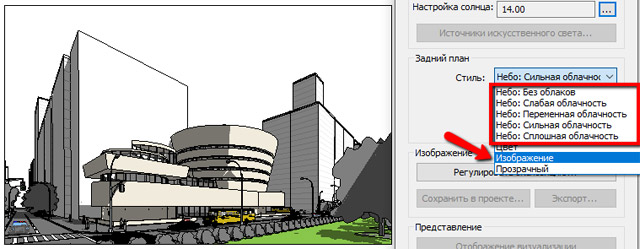
Какое небо выбрать? В предыдущих частях мы рассматривали варианты, и там же были картинки с примерами. Мне кажется наиболее подходящие – это «Без облаков» или «Сильная облачность», у этих карт небо не такое серое…
Про настройки изображения поговорим, когда будем делать ночной виз.
Параметры вывода (разрешение)
Речь идет о размерах картинки которую мы собираемся получить после рендера.
Все в том же окне «Визуализация», в разделе «Параметры вывода» можем указать «Разрешение» — «Экран», в этом случае размер картинки будет зависеть от того что мы видим на экране в данный момент.
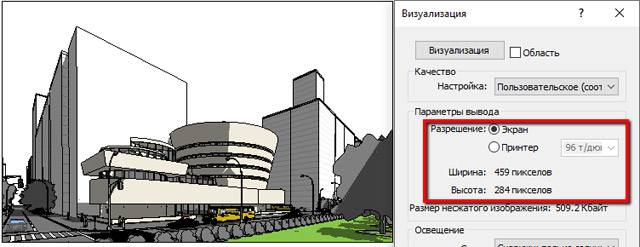
Данное разрешение можно использовать для черновых визуализаций, когда нам нужно проверить правильность выставленного света, цвет и тон материалов и все такое.
Полученная картинка будет явно небольшой, недостаточной для печати. Зато и процесс рендера происходит в разы быстрее, чем для чистового размера.
Если мы готовы начать процесс качественного рендера, нужно переключиться в режим «Принтер» и выбрать разрешение из выпадающего списка. Чем выше значение, тем лучше качество, но и время на визуализацию пропорционально увеличивается. Напомню, хороший результат дают разрешения более 200-300 т/дюйм.
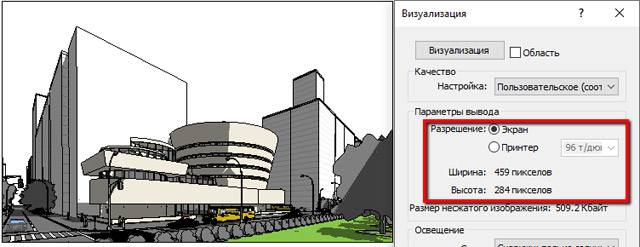
Пользовательские настройки качества визуализации Revit
Прежде, чем мы нажмем на кнопку «Визуализация», поговорим о её качестве.
В разделе «Качество» мы можем выбрать четыре предустановленных значения:
Черновое, Среднее, Высокое, Наилучшее и Редактировать…
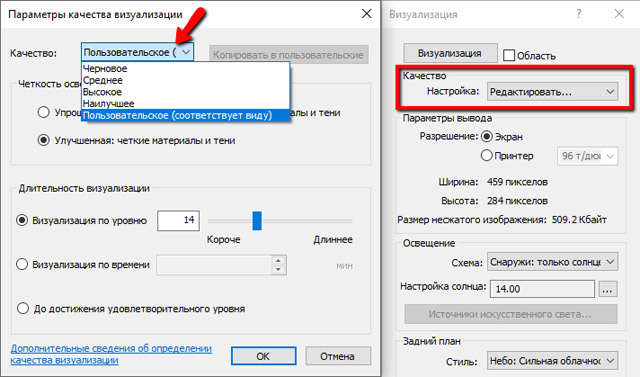
Первые четыре варианта сами говорят за себя:
- Черновое — да, как вы и подумали – очень плохо, зато быстро! С этим значением можно быстро подобрать направление освещения, куда будут падать тени. Можно будет понять какого цвета материалы. На этом все, что можно будет понять.
- Среднее качество, позволит экспериментировать с настройками материалов: блеск, выдавливание отражение и преломление. Но и в этом случае качество будет недостаточным.
- Высокое качество дает хороший результат, для больших картинок с хорошим (ярким) освещением. Проработанные тени, множественные отражения и преломления. Среднее время обработки.
- Наилучшее, дает максимально возможный по качеству результат, но по времени… можно не дождаться конца процесса (((
Поэтому рассмотрим промежуточный вариант между Высоким и Наилучшим: для этого выбираем пункт «Редактировать» из выпадающего списка. К счастью или к сожалению (решать вам), но пользовательских настроек качества визуализации в Revit 2017 «кот наплакал».
Щелкайте по различным вариантам качества и смотрите в чем разница.
Выбираем «Высокое» и жмем кнопку «Копировать в пользовательское». Теперь мы можем настроить так как нам нравится! (шутка)))
В разделе «Четкость освещения материалов» ДВА, пункта. «Упрощенная» – используется для «Чернового» и «Среднего» качества и «Улучшенная» – всё, что выше среднего. В первом случае тени будут с неровными краями, неравномерными пятнами, во втором все будет более гладким.
Убедимся, что выбран пункт Улучшенная.
«Длительность визуализации» – в этом разделе мы можем задать или уровень качества визуализации или указать сколько времени тратить на одну картинку.
Доступных уровней всего 40, 1 = Черновое, 10 = Высокое и 20 = Наилучшее. По опыту могу сказать, хороший результат получается для дневных сцен на значениях 12-14, для ночных может потребоваться и большее значение, всё будет зависеть от количества света в сцене.
Нас пока устроит 12-14 единиц.
Как альтернатива уровням можно задать продолжительность визуализации в минутах или указать отдельным пунктом, что сами прервёте процесс если решите, что качество достигло надлежащего уровня. На самом деле, безболезненно прервать процесс визуализации, можно практически в любой момент, для этого не обязательно ставить эту галочку. Вы не потеряете изображение, его можно будет сохранить в проекте или на жестком диске и даже сделать экспокоррекцию.
Пока всё, жмём кнопку «Визуализация» в одноименном окне, ждем результат.
У меня ушло чуть больше 20 минут на картинку размером 1766х1092 точек.
По окончании процесса визуализации, изображение можно сохранить в проекте, экспортировать в отдельный файл изображения или отрегулировать экспозицию.

Экспокоррекция визуализации Revit
Нажав на кнопку «Регулировать экспозицию», можно выполнить экспокоррекцию. Вот что у нас получилось по умолчанию:
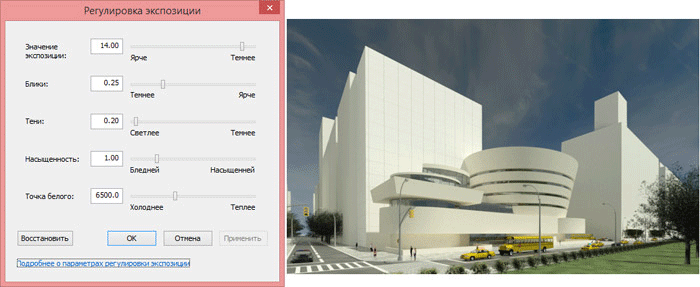
Сделаем чуть ярче «Экспозицию», «Блики» (наиболее ярко освещенные части модели) чуть темнее, «Тени» сделаем более сочными. Немного подкрутим «Насыщенность». «Точку белого» трогать нет смысла, так как у нас нормальное, белое освещение от полуденного солнца.
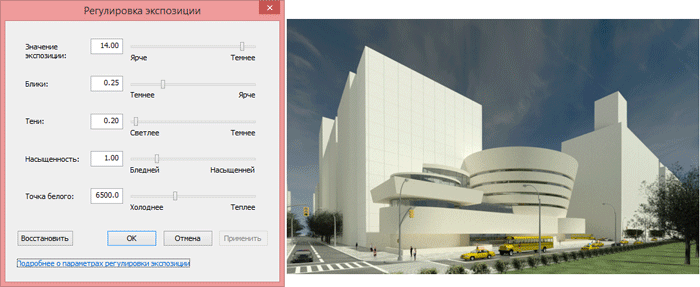
Готовую картинку можно Сохранить в проект или на диск — Экспорт…, во втором случае лучше выбирать не JPG, а TIFF или BMP, эти два формата не портят картинки сжатием, но имеют довольно большой размер в мегабайтах. Сохраненные на жестком диске картинки можно подвергнуть дальнейшей обработке в растровых редакторах типа Photoshop. Подправить уровни, контрастность, добавить стаффаж с антуражем и прочие «красивости».
Если сохранили изображение в проекте, то его можно найти в диспетчере в разделе «Визуализация», после чего добавить на лист или прямо на этом виде инструментами аннотаций добавить графику, примечания и тому подобное, как на обычном 2D виде.
ВАЖНО:
Улучшать — регулировать экспозицию, затем сохранять картинку, можно до тех пор, пока вы не закроете окно «Визуализация» или не нажмете на кнопку «Отображение модели». После этих действий, весь прогресс данного сеанса визуализации, будет потерян. Предварительно сохраненные в проекте изображения останутся, но настройка экспозиции уже будет не доступна!
В завершающей части нашей статьи мы рассмотрим особенности настройки новной визуализации. Не пропустите!
Алексей Борисов, независимый эксперт.
Эксклюзивно для BIM2B.
