[МАТЕРИАЛЫ REVIT] #1. ВВЕДЕНИЕ. ИСПОЛЬЗОВАНИЕ МАТЕРИАЛОВ REVIT. СОЗДАНИЕ СОБСТВЕННОЙ БИБЛИОТЕКИ МАТЕРИАЛОВ

Вместо введения
Несмотря на то, что в Revit можно обмениваться материалами, в настоящее время трудно найти ресурсы, где можно скачать или хотя бы обменяться файлами материалов. Поэтому есть только один выход – всё взять в свои руки и научиться создавать свои материалы!
Вы можете поделиться вашими материалами, сделав их доступными другим пользователям, или использовать чужие библиотеки в своих проектах и семействах.
Библиотеки материалов могут использоваться совместно с другими продуктами Autodesk, такими как Autodesk Inventor и AutoCAD Civil 3D.
Где искать материалы в проекте? Закладка “Управление” (1) и “Материалы” (клетчатый шарик) (2).

Параметры свойств материалов в семействах
Как узнать, какой материал используется в том или ином семействе? Не всегда легко определить, какой материал используется в модели, поэтому нужно помнить, где можно искать подсказку.
Сначала можно посмотреть “Свойства Экземпляра” или “Свойства Типа”:

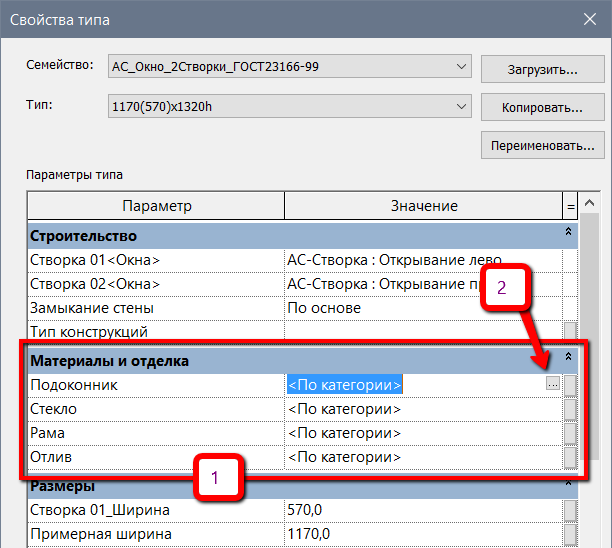
Все просто: выделяем объект, изучаем свойства. Главное помнить, что свойства могут быть как по Типу, так и по Экземпляру!
Еще одно место куда стоит заглянуть, это “Стили объектов”, кнопка справа от “Материалов”:
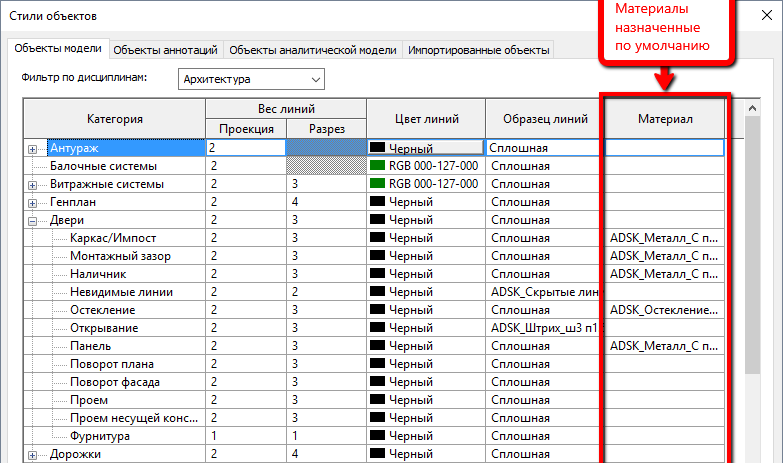
Здесь вы найдете список материалов, применяемый к целым категориям и их подкатегориям. Это работает только в том случае, если в семействе вместо имени материала написано <По категории> – значит материал назначается именно тут для всего проекта.
Это может быть удобно, в случае когда требуется применить однотипные материалы к различным группам объектов в проекте. Поэтому, создавая новое семейство, лучше оставлять значение материала незаполненным, чтобы при загрузке в проект, новые элементы подхватывали материалы проекта и не приносили с собой новые материалы, способные внести путаницу в Редактор материалов.
Редактор материалов
Структура редактора материалов (где что находится и за что отвечает).
- В редакторе вы можете использовать поиск материалов по Имени или ключевому слову (1)
- После установки программы, по умолчанию вы можете видеть только панель – Материалы проекта (2)
- А вот Панель библиотек (3) обычно скрыта, Раскрыть ее можно с помощью соответствующей кнопки (4)
- Справа от списка материалов находится панель с закладками (5), отображающими свойства выбранного материала.
- Например Идентификатор (6) или Графическое представление в видовых окнах (Графика). В зависимости от выбранного материала, количество доступных закладок со свойствами может меняться, но минимум три закладки есть всегда. Это Идентификатор, Графика, Представление (для Тонирования, Render). При необходимости вы можете добавить еще две, Физические и Термальные свойства.
- Слева внизу есть набор кнопок для создания или управления Библиотеками Материалов (7), Создания или копирования самих Материалов, добавления пользовательских Общих параметров к материалам (8). А так-же есть кнопка, которой можно открыть Диспетчер объектов (9), это не что иное как Набор готовых шейдеров для тонирования.
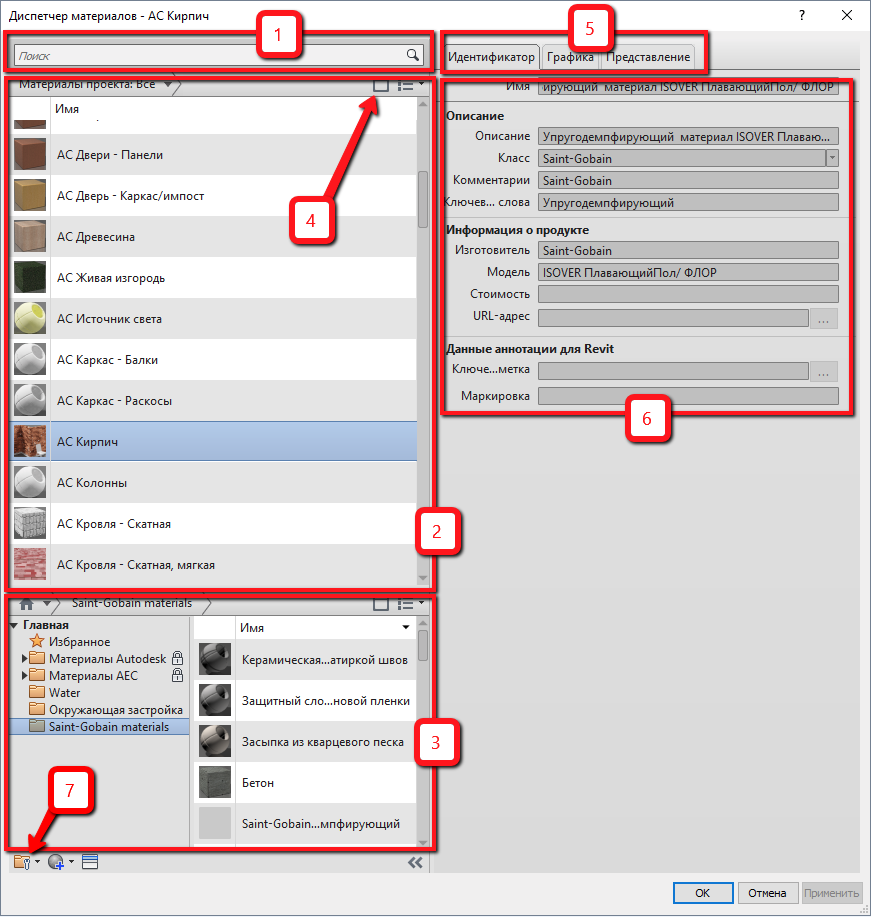
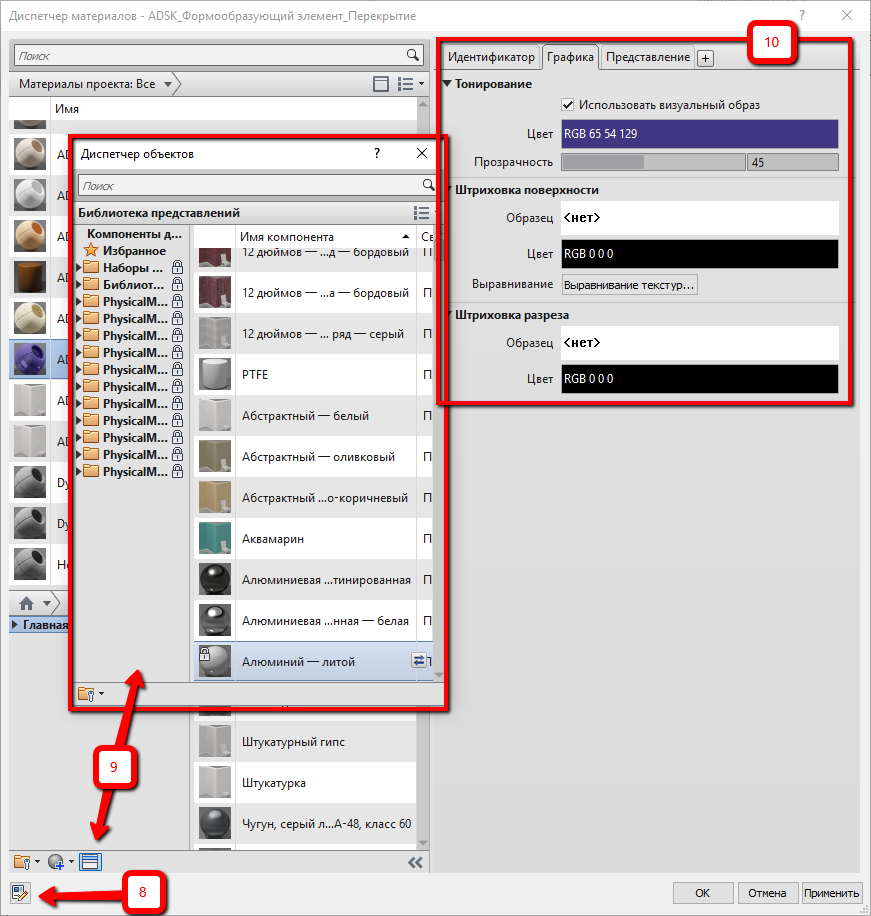
Идентификатор, Графика, Представление
- На закладке Идентификатор (6) можно ввести текстовую информацию о материале, такую как Имя, Описание, Изготовитель, Ключевые слова по которым можно искать материалы в редакторе и многое другое. Именно эта информация пойдет в Ведомость материалов, также вы можете добавить собственные пользовательские параметры (8). Правда увидеть их можно только в Ведомости материалов.
- Графика – отвечает за то, как мы будем видеть модель на чертежах и 3Д видах, всего три типа параметров. Тонирование и прозрачность – цвет и прозрачность форм в видовых окнах, отображение может зависеть от выбранного режима тонирования текущего окна, например при каркасном представлении эти параметры не используются.
- Штриховка поверхности отвечает за то, как элементы модели здания будут заштрихованы на различных видах, в первую очередь это конечно фасады, разрезы и планы. Но и на 3Д видах штриховки отображаются. Опять же, в зависимости от выбранного типа тонирования, возможны варианты, например при Реалистичном режиме, штриховки поверхностей не отображаются.
- Штриховка разреза – показывается только в тех местах, где элементы здания попадают в разрез или секущую плоскость. Нужно помнить, что некоторые категории объектов (мебель, сантехника и т.п.) не могут быть разрезаны на планах и разрезах, несмотря на настройки в этом разделе.
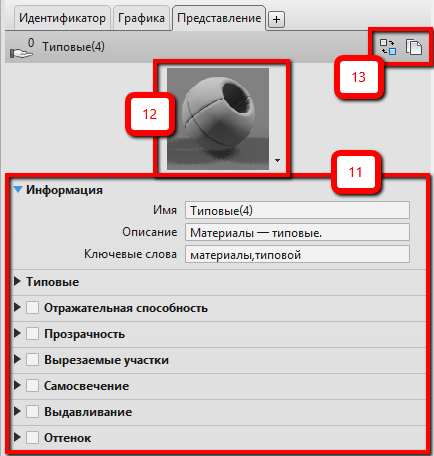
- Представление (Render, Тонирование) – Закладка, на которой назначаются свойства материалов (шейдеров), используемых для визуализации.
- В зависимости от типа шейдера, возможны различные комбинации параметров (11). Например, типовой материал может иметь восемь групп параметров, а стекло всего три.
- В Окне предварительного просмотра (12) можно выбрать наиболее подходящую форму для представления материала: шар, стена, плоскость и пр.
- При необходимости, вы можете Заменить шейдер или Скопировать (13) текущий, для дальнейшей модификации нового материала.
- Несколько слов о Физических параметрах материалов. На этой вкладке содержится Текстовая информация с описанием, наименованием, классом материала. Также есть значения Коэффициентов расширения, Механические свойства, и специальные свойства, относящиеся к данному материалу. Например, для бетона есть такие данные, как Коэффициент сжатия, Предел текучести и др.
- Термальные свойства также имеют как текстовую информацию, так и такие свойства материалов, как Теплопроводность, Светопропускание, Пористость, Электрическая сопротивляемость и др.
Добавить недостающую закладку можно с помощью кнопки с плюсом, в конце строки закладок. А выбрать тип материала в окне Диспетчер объектов (9).
Загрузка библиотеки материалов Revit из файла
Если вы хотите получить доступ к материалам из другой пользовательской библиотеки материалов Revit, сначала подключите библиотеку в Revit, а затем добавьте нужные материалы в свой проект.
В диалоговом окне Диспетчера материала, нажмите кнопку – Открыть существующую библиотеку (7)
Найдите на диске файл библиотеки материала * .adsklib, и жмите кнопку Открыть.
Выбранная библиотека отобразится в списке библиотек. Теперь вы можете копировать материалы из этой библиотеки в свои проекты или семейства, а также пополнять её новыми материалами.
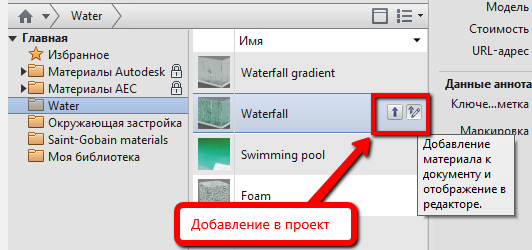
Сохранение библиотеки материалов Revit в файл
Чтобы создать собственную библиотеку, в диалоговом окне Диспетчера материала нажмите кнопку – Создать библиотеку (7), далее укажите место хранения файла и имя файла.
Теперь вы можете добавить в созданную библиотеку ваши материалы.
Практически все операции по управлению материалами можно выполнить с помощью правой кнопки мыши и контекстного меню. Щелкаете по имени материала в списке п.к.м. и выбираете нужный пункт меню (14).
Для добавления материала в библиотеку алгоритм следующий: Выбрать материал – п.к.м. – указать действие Добавить в – выбрать нужную Библиотеку.
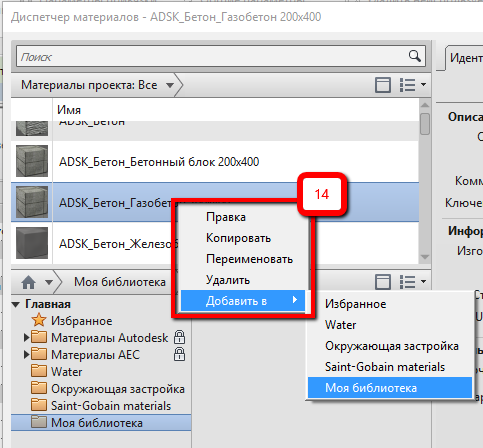
Обмен файлами библиотек материалов, прост. Вы передаете или получаете файл * .adsklib, главное при этом помнить, что все растровые изображения используемые в качестве текстур, не хранятся внутри * .adsklib. Их необходимо приложить отдельно.
К сожалению, такие приложения как eTransmit в этом нам тоже не помогут.
На этом первая часть большой статьи о материалах Revit заканчивается… но вы можете прочитать продолжение:
Вторая часть: [Материалы Revit] #2. Настройка материалов Revit: шейдеры, цвет, изображение и процедурные текстуры
Третья часть: [Материалы Revit] #3. Создание материала плитки с помощью процедурных текстур
Четвертая часть: [Материалы Revit] #4. Создание самосветящегося материала
Пятая часть: [Материалы Revit] #5. Использование растровых текстур
Шестая часть: [Материалы Revit] #6. Приёмы назначения материалов в проекте и семействах Revit
Алексей Борисов, независимый эксперт.
Эксклюзивно для BIM2B.
