[МАТЕРИАЛЫ REVIT] #3. СОЗДАНИЕ МАТЕРИАЛА ПЛИТКИ С ПОМОЩЬЮ ПРОЦЕДУРНЫХ ТЕКСТУР

Это третья часть цикла статей про материалы Revit.
Первая часть: [Материалы Revit] #1. Введение. Использование материалов Revit. Создание собственной библиотеки материалов
Вторая часть: [Материалы Revit] #2. Настройка материалов Revit: шейдеры, цвет, изображение и процедурные текстуры
Создание материала плитки с помощью процедурных текстур
Продолжаем разбираться в настройках материалов Revit. На этот раз от теориии перейдём к практике.
Чем материал Revit с растровой текстурой отличается от материала с процедурной текстурой? При использовании неоднородной растровой текстуры вам не избежать тайлинга – повторения одинаковой текстуры по поверхности элемента. А при использовании процедурной текстуры (карты) вы можете избежать этого и получить наиболее реалистичный внешний вид.
Рассмотрим использование процедурных текстур на примере создания материала плитки.
Шаг 1
Создадим небольшую плитку размером 20 на 20 см, терракотового цвета с небольшими переходами цвета.
Для этого нам потребуется новый материал (1)
Переименуем его в Керамическую плитку (2)
Заменим шейдер По умолчанию (3)
Нам потребуется Керамика, в строке поиска набираем первые буквы (4)
Берем любой из найденных шейдеров (5) и применяем его к нашему материалу (6)
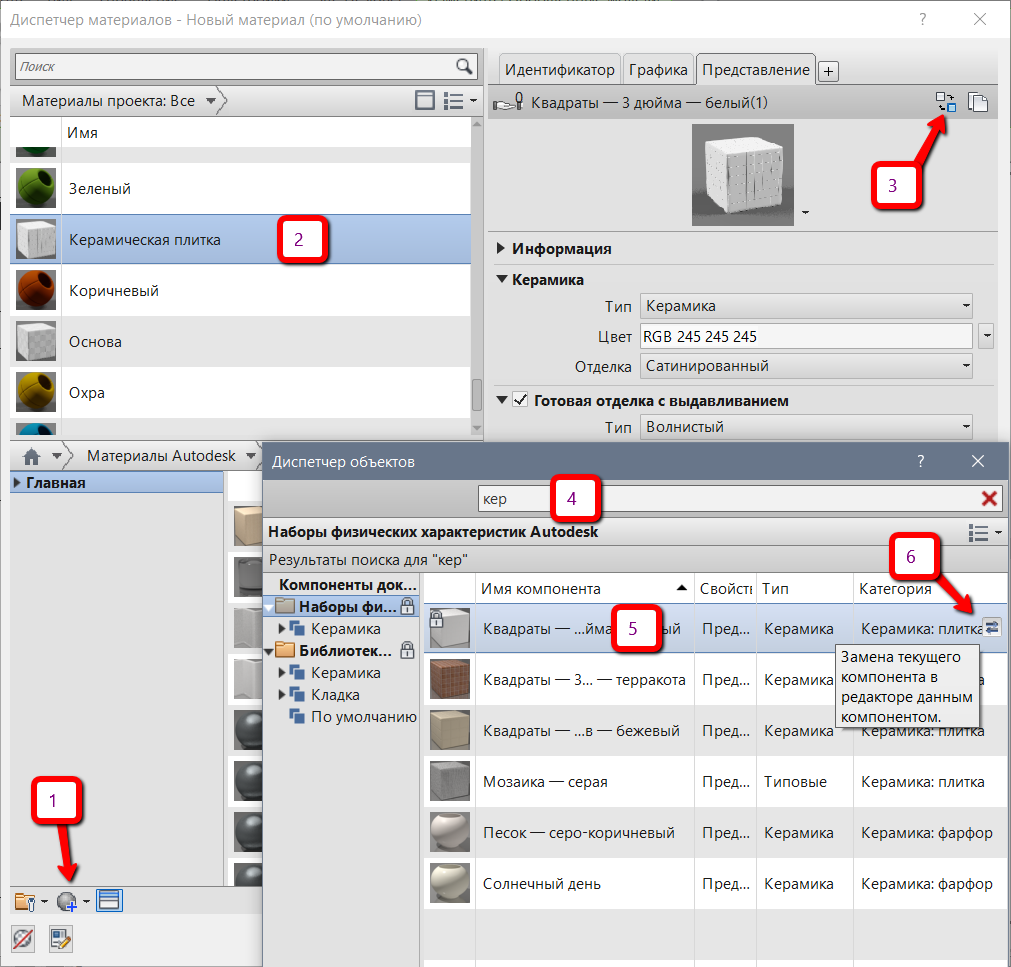
Шаг 2
Далее произведем небольшие изменения в данных материала, в поле Информация, заменим Имя, Описание и Ключевые слова (1). Имя нам поможет сделать материал уникальным, а Описание и Ключевые слова будут полезны при поиске материала.
Теперь поменяем Цвет (2), заменим на процедурную текстуру Мозаика (3)

Шаг 3
Настройка текстуры, не столько сложна, сколько многодельна.
Образец сделаем пользовательский, количество плиток в рядах сделаем одинаковым, например по 5 штук (1).
Цвет плитки можно задать любой или как на картинке (2).
Отклонение цвета и допустимые переходы цвета сделаем небольшими, например 0.1 и 0.2 соответственно (3).
Цементный раствор, для швов можно сделать потоньше, например 0.35 (4). Если у вас разное количество рядов, то нужно будет подобрать размеры для горизонтальных и вертикальных швов.
Шероховатость шва можно задать в районе 1 (5), это придаст краям плитки слегка неровную окраску.
Размер образца сделаем 1000мм = 20см х 5 плиток (7)
И под завершение Свяжем преобразования текстур (6)

Шаг 4
Текстура цвета готова, посмотрим, что можно сделать еще с шейдером.
Отделку Керамики установим Сильный глянец / Глазирование, чтобы поверхность плитки могла отражать окружение. Но не так как обычное зеркало, а с затуханием, чем дальше объект, тем меньше отражение (1).
Отделка пусть будет волнистой, что придаст отражению искажения, подобные тем что появляются на глазури плитки (2). Величина 0.3, не бойтесь экспериментов и пробуйте другие.
Как мы уже выяснили, для 2017 версии, необходимо сделать коррекцию цвета шейдера с помощью Оттенка (4)
И конечно нам нужно создать эффект выдавливания, для швов (3). Мы могли бы создать похожую процедурную текстуру для выдавливания, но к сожалению, в 2017 версии есть странное поведение рендера, при котором размеры выдавливания процедурных текстур искажаются. Мы используем обычную растровую картинку, для текстуры выдавливания. Рельефный узор изменим как в Шаге 2 п.2, только заменим цвет на Изображение. Величина выдавливания может быть максимальной, например 2.
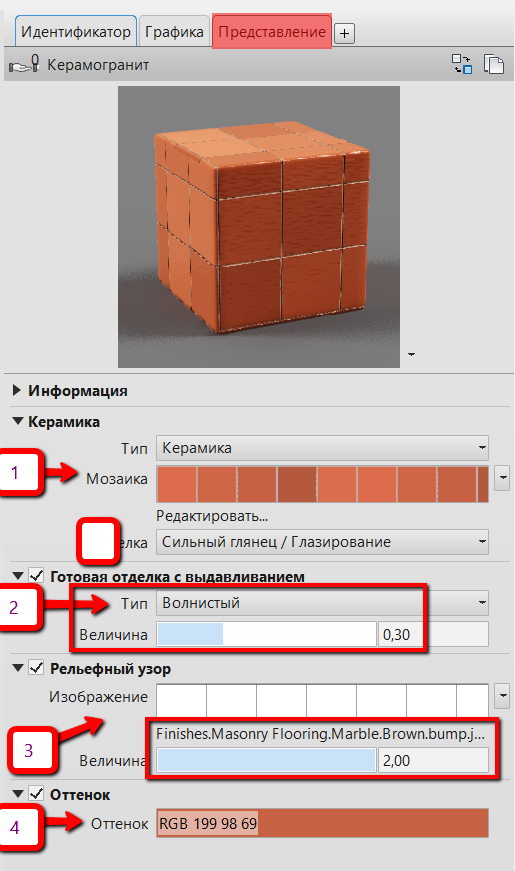
Шаг 5
В качестве текстуры можно выбрать стандартную картинку из поставки по умолчанию – Finishes.Masonry Flooring.Marble.Brown.bump.jpg (1) Яркость выставим в 100%. На картинке белые квадраты, разделенные черными швами, всего 4 на 4 штуки.
Чтобы эти квадраты совпали с нашими из Цвета, нужно сделать небольшой расчет: желаемая нам плитка должна быть 200мм, значит нам потребуется Размер образца 4 х 200 = 800мм (2).
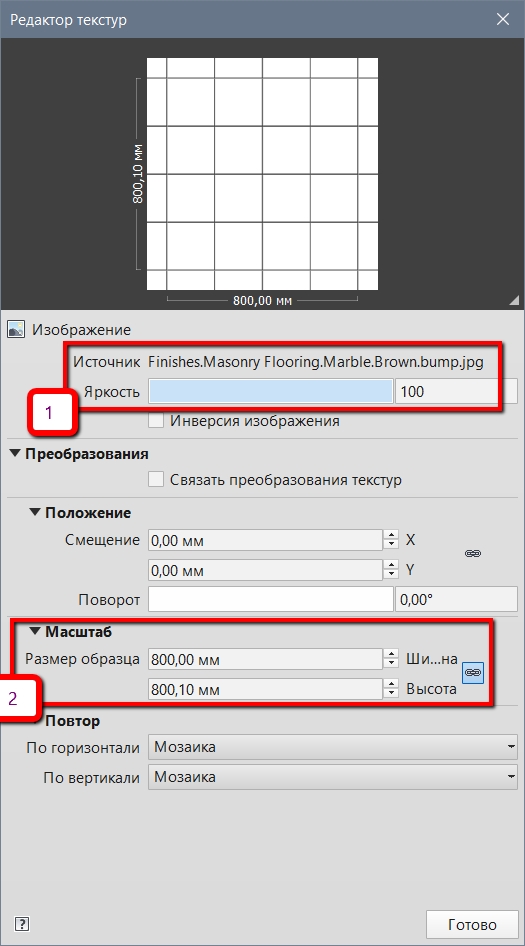
Шаг 6
Включаем рендер и любуемся результатом.
Чтобы материал предстал во всей красе, желательно чтобы размер картинки был побольше, Качество визуализации – Высокое. Не забудьте поиграть с настройками Экспозиции. Настройки могут меняться в зависимости от освещения.
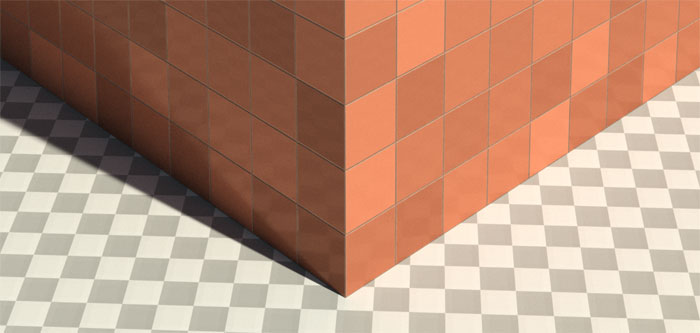
Шаг 7
Выравнивание текстур.
На закладке Графика, для Штриховки поверхности (1) создадим новую Моделирующую штриховку (2), Размеры 200мм на 200мм для обоих интервалов Точка для параметра Крест-накрест (3).
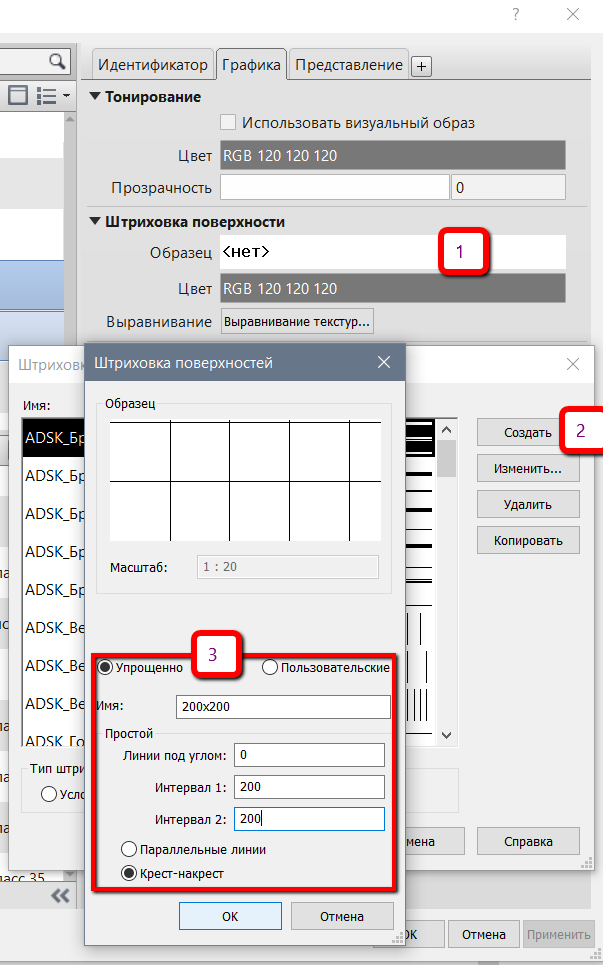
Шаг 8
Используйте стандартные инструменты перемещения для задания нужного размещения сетки штриховки, на любом виде где это удобно, при любом Визуальном стиле, отображающем штриховку (1).
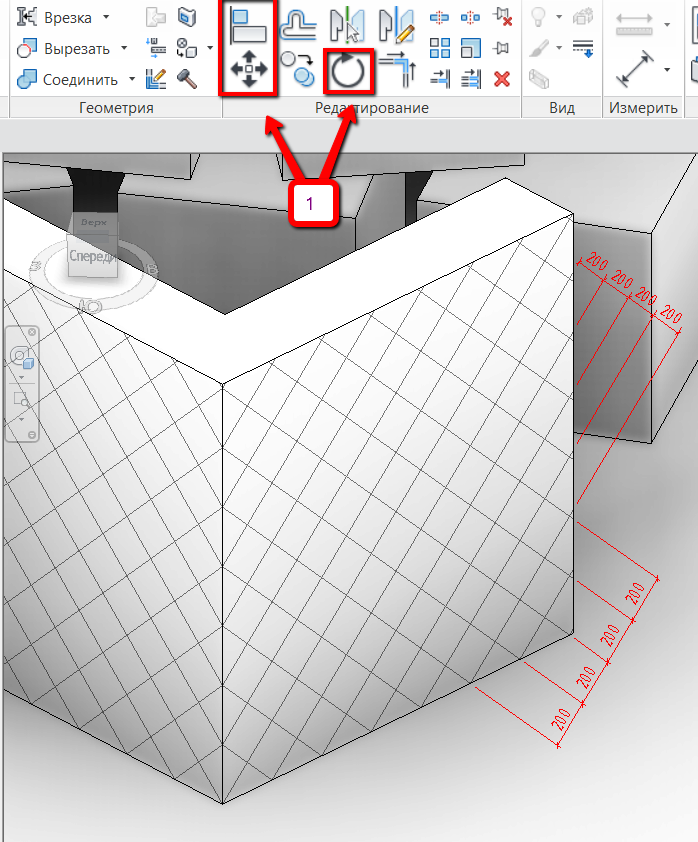
Шаг 9
Результат не заставит себя ждать.
Попробуйте поменять настройки, материала. Например, изменить цвет плитки, на Растровую или Процедурную текстуру. Измените пропорции плиток, короче дайте волю фантазии.
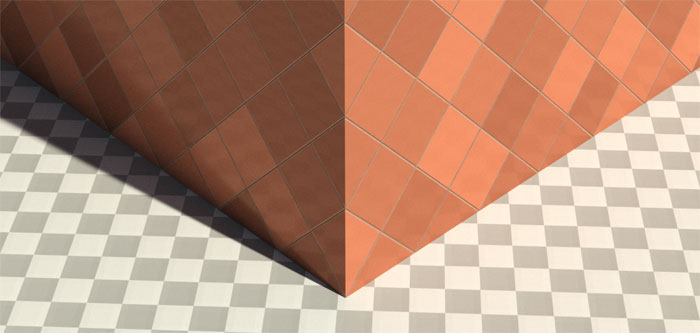
На этом третья часть большой статьи о материалах Revit заканчивается… но вы можете прочитать продолжение:
Четвертая часть: [Материалы Revit] #4. Создание самосветящегося материала
Пятая часть: [Материалы Revit] #5. Использование растровых текстур
Шестая часть: [Материалы Revit] #6. Приёмы назначения материалов в проекте и семействах Revit
До новых встреч, следите за обновлениями на сайте BIM2B!
Алексей Борисов, независимый эксперт.
Эксклюзивно для BIM2B.
