[МАТЕРИАЛЫ REVIT] #6. ПРИЁМЫ НАЗНАЧЕНИЯ МАТЕРИАЛОВ В ПРОЕКТЕ И СЕМЕЙСТВАХ REVIT

Это завершающая часть цикла статей про материалы в Revit.
Первая часть: [Материалы Revit] #1. Введение. Использование материалов Revit. Создание собственной библиотеки материалов
Вторая часть: [Материалы Revit] #2. Настройка материалов Revit: шейдеры, цвет, изображение и процедурные текстуры
Третья часть: [Материалы Revit] #3. Создание материала плитки с помощью процедурных текстур
Четвертая часть: [Материалы Revit] #4. Создание самосветящегося материала
Пятая часть: [Материалы Revit] #5. Использование растровых текстур
Первые пять частей мы с Алексеем Борисовым рассматривали способы создания и настройки материалов. В заключительной статье я расскажу вам о том, как правильно назначать материалы в проекте и в семействах Revit.
Применение материалов в проекте Revit
Можно выделить четыре варианта назначения материала в проекте.
1. Непосредственное назначение материала элементу / слою
Все прекрасно знают, как назначить материал на какой-нибудь многослойный объект. А вот с другими системными семействами дело обстоит сложнее.
Например, возьмём семейство ограждения. Если вы используете направляющие, то материал назначается так: редактируете Тип ограждения, затем Конструкцию направляющих (1), и далее назначаете материал каждой направляющей (2).
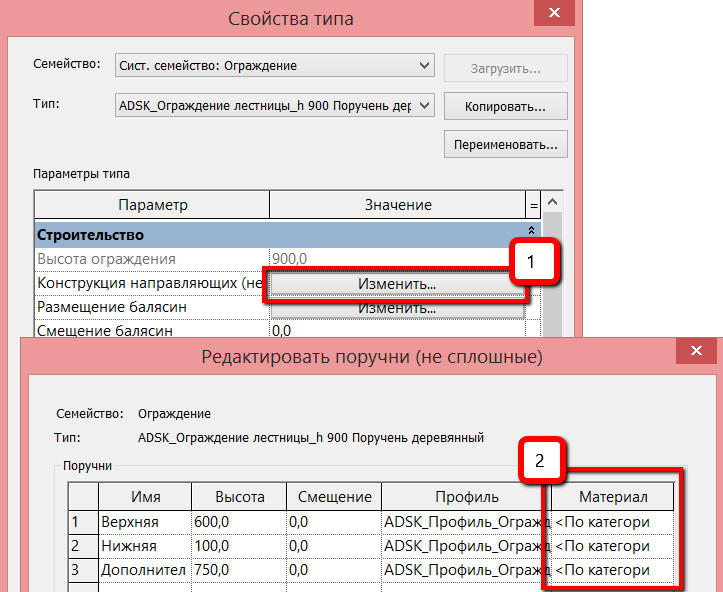
У балясины материал назначается свойствах типа. Чтобы добраться до него, в списке семейств выбираем нужную балясину (1), далее п.к.м. — «Свойства типа» или просто двойной клик, потом указываем материал (2).
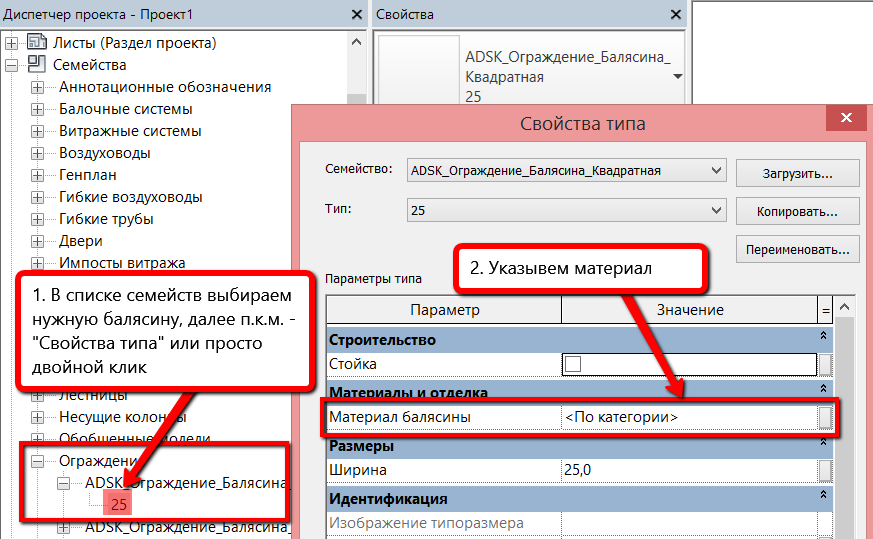
У верхнего поручня материал также в свойствах типа, как и у импоста, выступающего профиля и у многих других категорий:
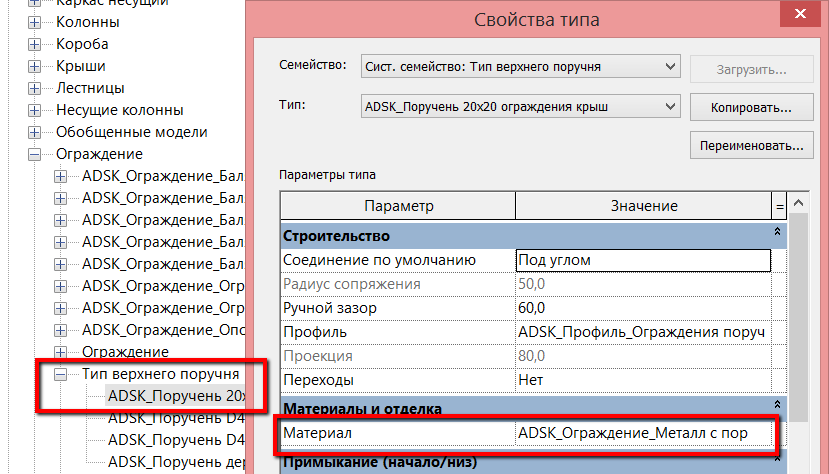
2. Назначение материалов для подкатегории
Очень интересный способ. Например, вы хотите, чтобы все балясины и направляющие стали окрашенными красным. Тогда вам не надо применять материалы к ним, пускай значения остаются «по категории». Достаточно войти в Стили объектов (2) и для конкретной категории/подкатегории указать нужный материал (3):
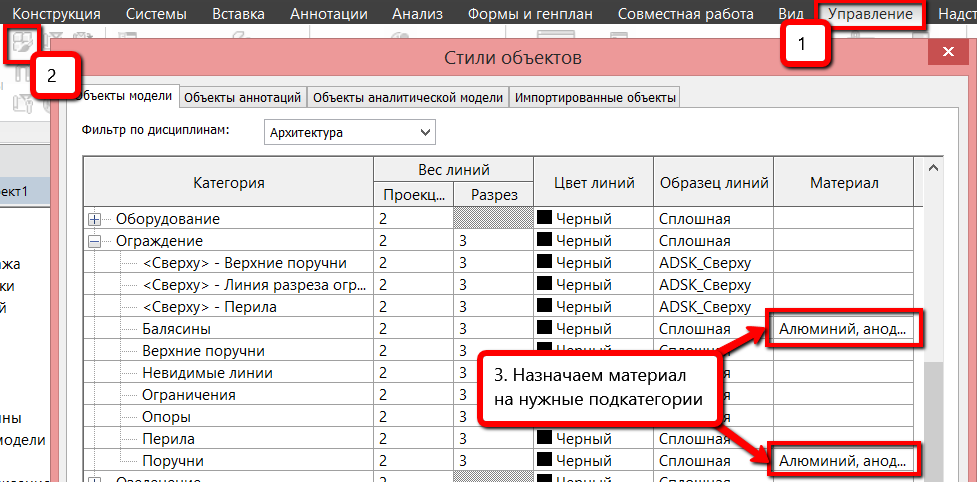
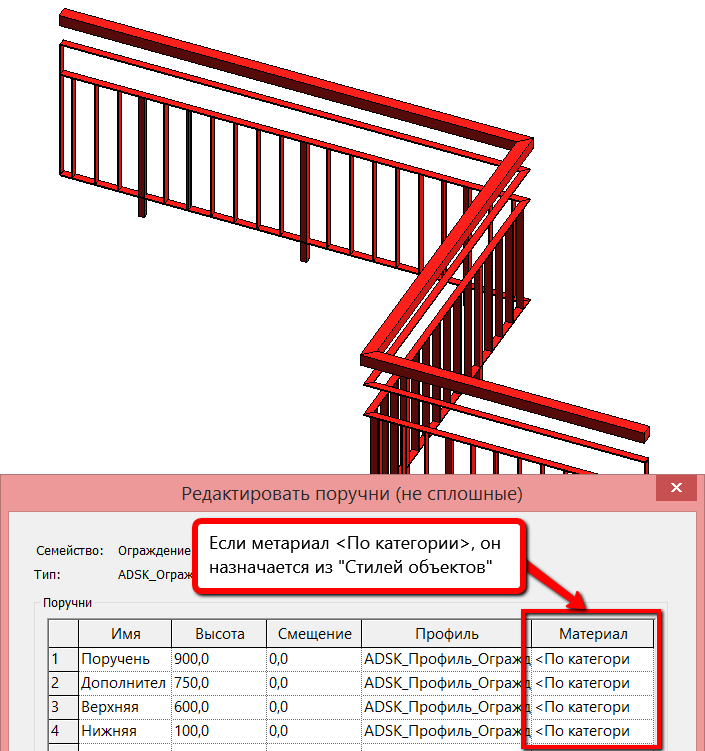
3. Использование «Глобальных параметров»
Похожим образом, но более гибко, можно настраивать материалы, используя глобальные параметры. Создаете несколько глобальных параметров для материала (3), назначаете их к нужным типоразмерам семейств (1)…
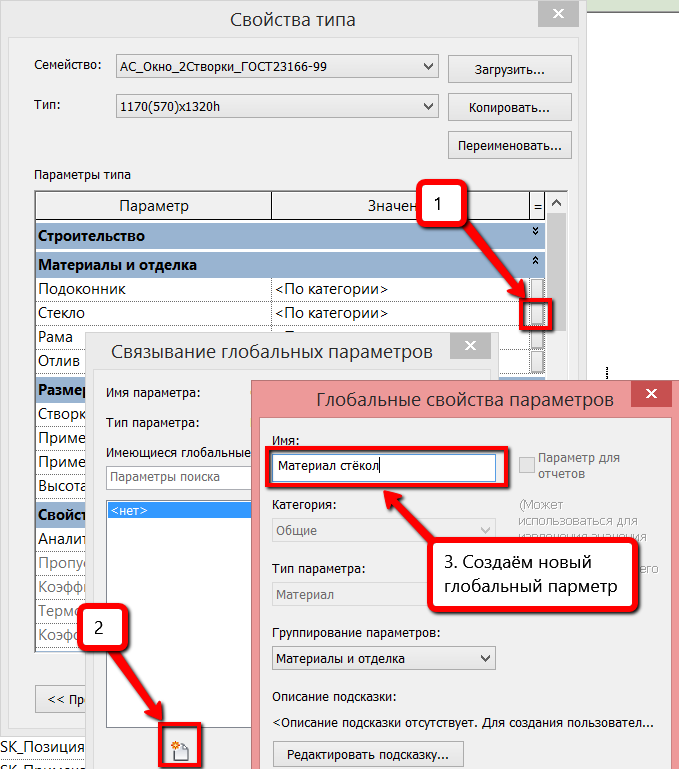
… Затем централизовано меняете с помощью меню «Глобальные параметры» (1).
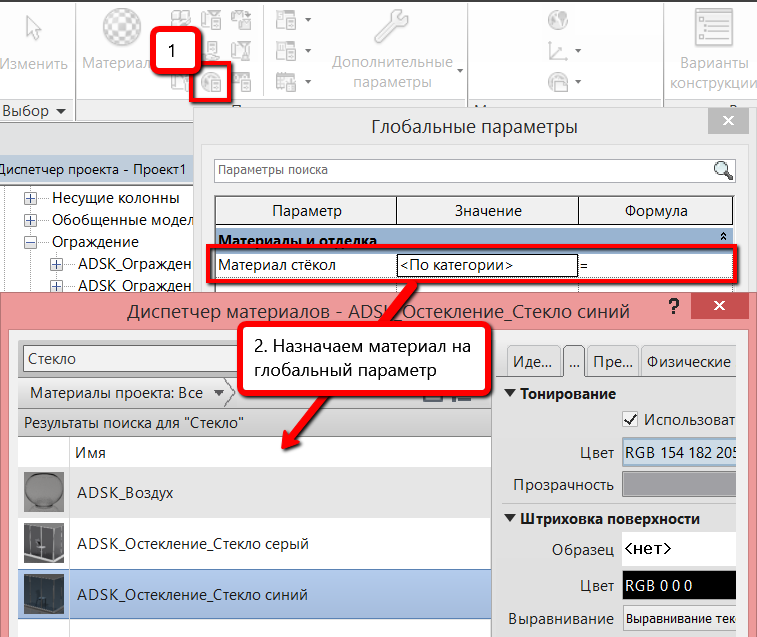
Способ гибкий, хотя и многодельный по сравнению с предыдущим.
4. Использование инструмента «Краска»
Если надо изменить материал грани или ее части, применяется этот капризный инструмент.
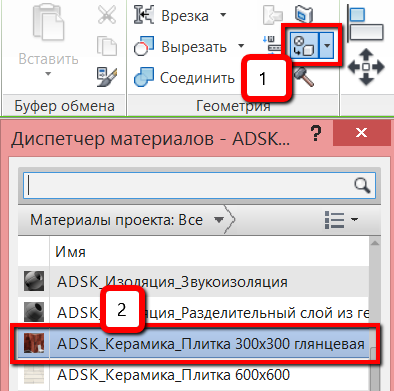
Пользуйтесь с осторожностью, например, при покраске граней лестницы перестает рассчитываться ее объем!
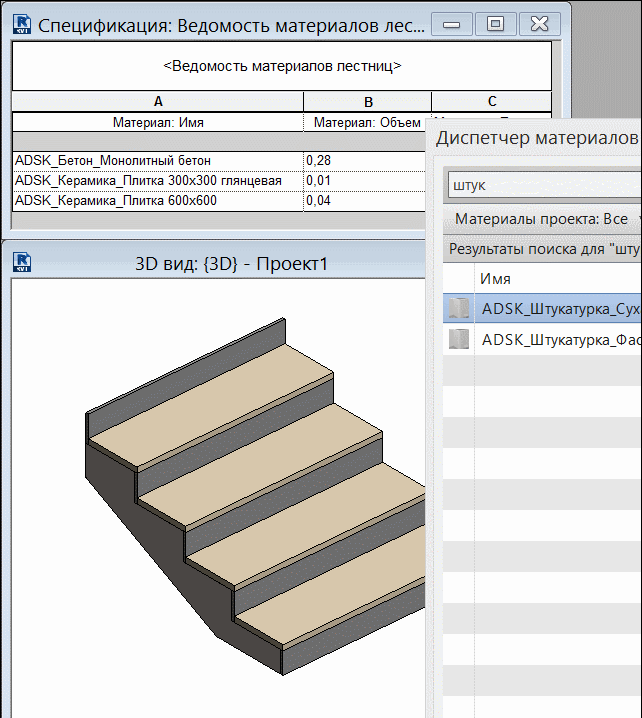
Применение материалов в семействах
1. Непосредственное назначение материала на объемные элементы
Применяется, когда материал жестко задан производителем и точно не будет меняться проектировщиком. Например — материал керамики для сантехнических приборов.
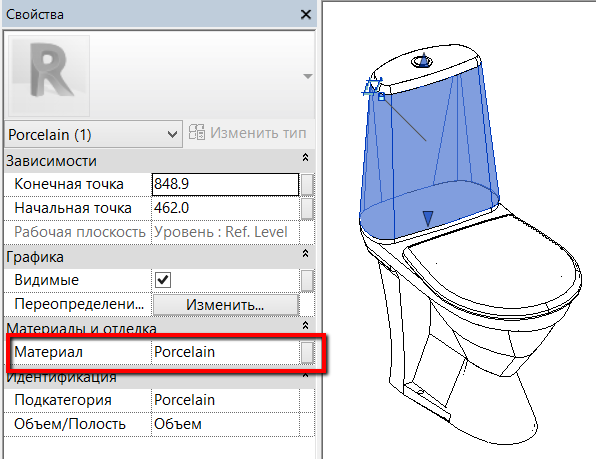
Еще один вариант непосредственного назначения материалов — применение инструмента «Краска». В семействах используется так же, как и в проекте.

2. Применение параметра материала с конкретными значением
Выделяете объект (1), назначаете материал (2)…
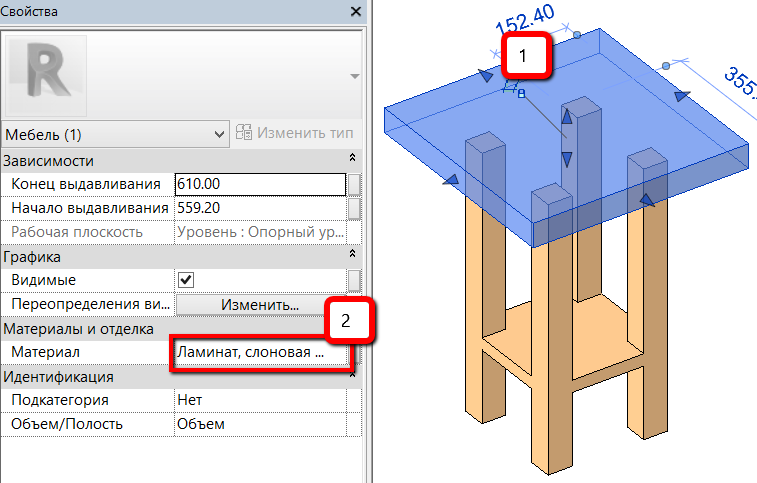
… а потом добавляете параметр (3):
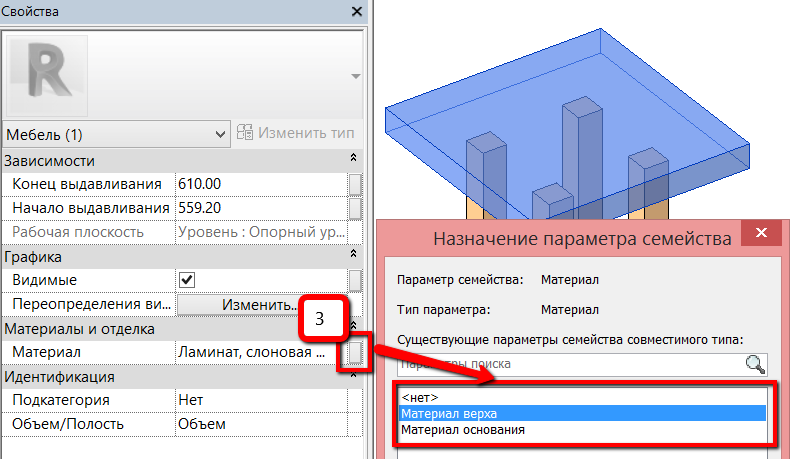
Этот способ применяют все разработчики семейств, но для дженериков (семейств без конкретного производителя) его лучше не применять, и вот почему: представьте, что вы взяли семейство ПВХ окон по ГОСТ… Материал там применён белый ПВХ. Вы расставили окна в проекте, 1/2/3 створчатые, всего 25 типоразмеров. А потом выясняется, что рамы должны быть коричневые ))). Теперь вам надо менять значение параметра во всех 25 типах окон… Но вам бы не пришлось так напрягаться, если бы разработчик семейств использовал другой тип параметризации — параметр материала со значением «по умолчанию».
3. Применение параметра материала со значением «по умолчанию»
Вы назначает параметры материалов для объемных элементов, но не применяете конкретные материалы:
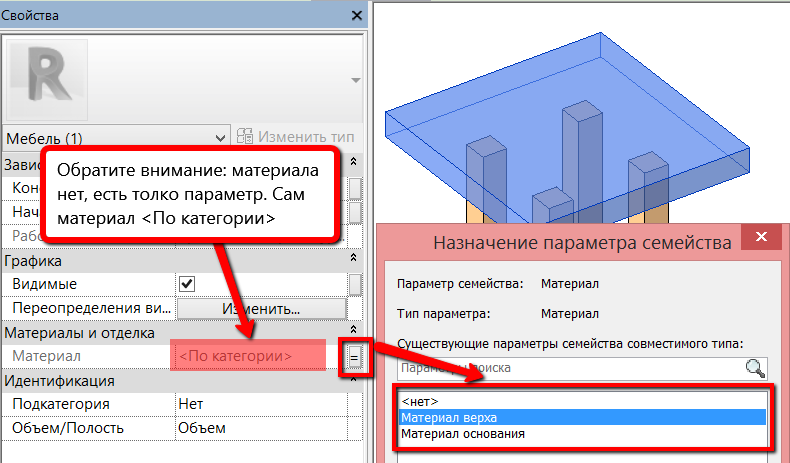
В результате, те же 25 типов семейств из примера выше вы замените за один раз в меню «Стили объектов», как описано в разделе ….
4. Инструмент «Краска» для параметра
Очень любопытный способ, позволяющий красить отдельные грани элемента, а потом менять их материал в проекте. Для начала создаете параметр материала, выбираете для него нужный материал, а потом «красите», выбирая в качестве краски не материал, а параметр!
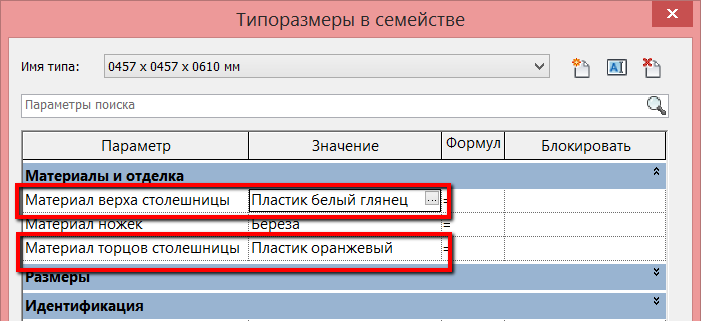
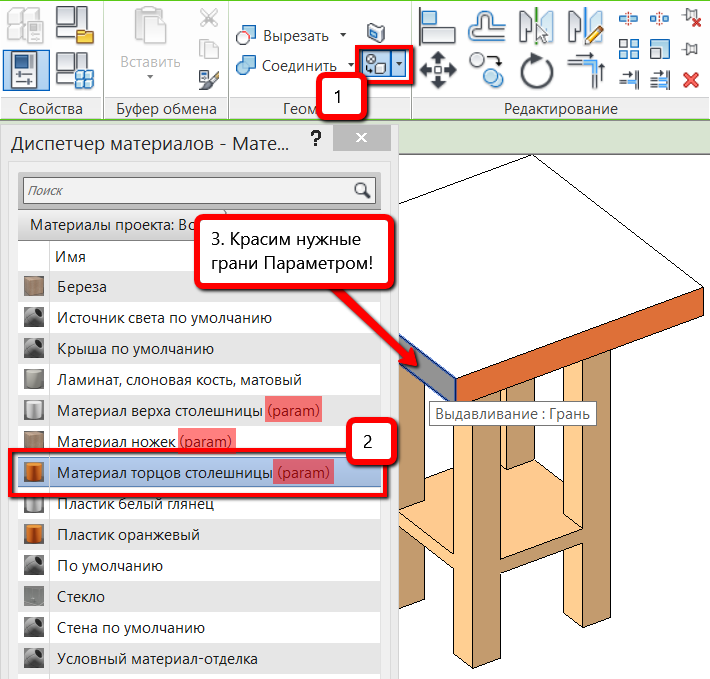
Вот и всё, что мы хотели рассказать вам о материалах в Revit.
Если было интересно / полезно — не поленитесь поделиться с друзьями, кнопки для репостов вверху страницы.
Если хотите узнать еще что-нибудь про материалы в Revit — пишите в комментариях к статье.
До новых встреч, следите за обновлениями на сайте BIM2B!
Дмитрий Чубрик, CEO BIM2B.
